
エックスサーバーの申し込み手順ってどうやるのー…?
お疲れさまです、へなちょこです( ˘ω˘ )
私は現在、3つのブログを開設し運営しております!
今回は、エックスサーバーの申し込み手順の流れを私なりにご説明させていただきます(^^)/
参考なれば嬉しいです(*´ω`*)
エックスサーバーにアクセスする
まずは、エックスサーバーのサイトにアクセスしましょう(^^)/

そして【お申込み】をクリックします(‘ω’)ノ
▽すると、こういう画面になります▽

【10日間無料お試し 新規お申込み】をクリックしましょう!
サーバー契約内容を入力する
ここから怒涛の入力タイムです(^▽^;)
まず、エックスサーバーの契約内容を入力していきましょう(^^)/


プランはスタンダードで充分~
そうしたら、Wordpressクイックスタート利用の有無を問われますが、これは【利用する】にチェックを入れましょう(‘ω’)ノ
※Wordpressクイックスタートを利用する場合は、10日間無料のお試し期間はないのでご注意を!

私の場合、1個目のブログ開設のときも、契約期間は12ヶ月にしました(‘ω’)ノ
契約期間は無理のない範囲で、ご自身で判断してくださいね(*´▽`*)
ドメイン契約内容を入力する
次に、ブログで使うドメイン名を決めていきましょう(^^)/

ドメイン名は先に使われている場合は設定できません。
.comを使えるのは1回だけです。

私は1個目のブログで.comを使ったから2個目のブログでは.siteにしたよ~
※ドメイン名は先のことも考えて決めることをオススメします!
WordPressの情報を入力する
次に、WordPressの情報を入力していきましょう(^^)/

ブログ名はあとから変えられるので、ここで完全に決定しなくても大丈夫ですよ(*^^)v

ユーザー名とパスワードを忘れたらWordpressの管理画面(ブログの記事を書いたり、デザインを決めるところ)に入れないから気をつけて~!
そして、WordPressのテーマも決めます(‘ω’)ノ

テーマとはブログのデザインのことです。

画像でSWELLを選択している理由はね、3つ目のブログは最初から有料テーマにしようと思ったけど、予算が足りなくて安定のCocoonにしたって経緯がある~

【子テーマをインストールする】にチェックを入れたら、次に進みましょう~!
個人情報を入力する
そうしたら次は、個人情報を入力していきましょう(‘ω’)ノ

ここで決めるパスワードはエックスサーバーのサイトにログインするときに使うものになります(*^-^*)

インフォメーションメールの配信を受け取るか受け取らないかは、お好きに決めて大丈夫です(^^)/
支払い方法を選ぶ
次に、支払い方法を選びましょう(‘ω’)ノ
▽エックスサーバーの支払いで利用できるのは、以下の通りです▽
☆クレジットカード ☆銀行振込 ☆ペイジー ☆後払い(ペイディ) ☆コンビニ払い ☆プリペイド決済
私は、PayPay銀行のデビットカードを使いました(‘ω’)ノ

デビットカードはクレジットカードではありませんが、使えたのでよかったです(;´▽`A“
利用規約と個人情報の取り扱いについて確認し同意する
そうしたら、利用規約と個人情報の取り扱いについて確認します(‘ω’)ノ
確認できたら【同意する】にチェックを入れましょう。

そして【次へ進む】をクリック!
送られてきた認証コードを入力する
すると、個人情報のところで入力したメールアドレスに確認コードが送られてくるので、そちらを入力しましょう(‘ω’)ノ

確認コードを入力できたら【次へ進む】をクリック!
契約内容に間違いがないか確認する
そしたら、入力した内容に間違いがないかしっかりと確認しましょう(‘ω’)ノ

プランやサーバーの契約期間に間違いはないですか?

ユーザー名とパスワードは忘れないようにしっかりとメモしましたか?

金額の確認と支払い方法の確認はできましたか?

エックスサーバーのアカウントパスワードはメモしましたか?
入力した個人情報に間違いがありませんか?

クレジットカード支払いを選択した場合、番号は間違っていませんか?
すべての確認ができたら【SMS・電話認証へ進む】をクリックします!
あとちょっとですよ!頑張りましょう(=゚ω゚)ノ
本人確認を行う
ここでは、本人確認を行います(‘ω’)ノ
ご自身の携帯電話の番号を入力してください。

【テキストメッセージで取得(SMS)】か【自動音声通話で取得】のどちらかお好きなほうを選択しましょう。

私はテキストメッセージを選んだよ~
自動音声通話って私はよくわかんないんだな~
送られてきた認証コードを入力する
▽テキストメッセージを選択すると、こんな感じでスマホにメッセージが送られてきます▽
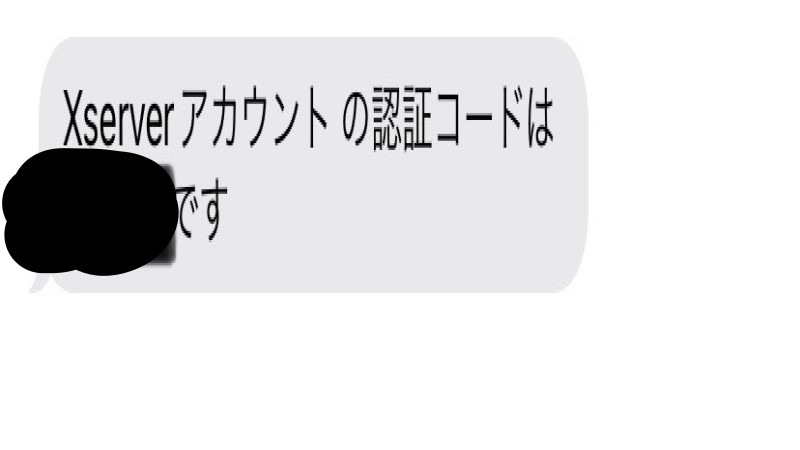
そうしたら、記載された番号を認証コードとして入力しましょう(‘ω’)ノ

そして【認証して申し込みを完了する】をクリックしてください(*^^)v
その後、登録したメールアドレスに【サーバーアカウント設定完了のお知らせ】というメールが届きます(^^)/
これで契約はできました!お疲れさまです(*´▽`*)
すぐに成果は出ないから焦らず取り組もう
何事もそうですが、すぐに成果が出ることは本当に稀です。
自分は特別だと思わないこと。
むしろ、成果が出るまでは途方もない時間がかかると思っておいたほうがいいです。

変なポジティブさは挫折を生みかねないよ~
でも、すべては行動しないと始まりません。
この記事を読んで、誰かの「やってみよう!」の後押しができたなら、幸いです(*´ω`*)



コメント